Cómo grabar salas de reuniones en Zoom
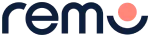

Recording and storing data is becoming increasingly more important and the content in your breakout room is no exception. Chances are if you’re hosting a breakout room, you’re aiming to get granular. You could be hosting industry experts that are providing lightning talks on exciting subjects, or maybe you’re encouraging your teammates to work through a hackathon? No matter what you’re using your breakout room for, you’re going to want to make sure you have access to the content.
Luckily, Zoom makes it possible for you to record your breakout sessions. As the meeting host, you can record the breakout room you’re a part of, or you can encourage a participant in each breakout room to record their respective session.
¿Qué es una sala de reuniones de Zoom?
Breakout rooms are sessions or micro meetings that break off from the overarching Zoom meeting that allow participants to meet in smaller groups. These groups are completely isolated from one another and have their own audio and video. While Zoom meetings are excellent resources that can be used to discuss topics at a high-level, breakout rooms allow participants to get granular and host more intimate conversations.
Can you record breakout rooms in Zoom?
Yes, Zoom makes it possible for you to record your meetings in one of two ways: cloud recording and local recording. Leveraging the Cloud recording feature will enable you to record meetings and video in the main meeting room whereas local recording will make it possible for you to record in any breakout room. While local recording is permitted, Zoom only allows meeting hosts or co-hosts to record by default. This means that the meeting facilitator or host must provide meeting participants with the ability to record during a breakout session.
As the host or meeting facilitator you can enable breakout rooms by:
- Launching the Zoom application on your computer and signing-in.
- Navigating to Meeting Settings, scrolling down to the Breakout Rooms option in the Advanced Meeting section and making the selection.
How can I record breakout rooms in Zoom?
- As stated above, you can only record meetings in Zoom if you have permission from the meeting facilitator or host. In order to record during your next breakout room simply:
- Seek and gain permission from the meeting host or facilitator.
- Join the breakout room and let participants know you will be recording the session via the chat feature.
- Select the Record button at the top of the screen and proceed with your recording. If necessary, you can also pause or stop the recording at any point.
- Source the recording on your computer or via the Cloud and make it available to other participants through a shared channel.
Is it possible to record multiple breakout rooms in Zoom?
There are many scenarios in which a meeting host may wish to record multiple breakout rooms. While there is no clear-cut work around to recording multiple breakout rooms at once, Zoom does make it possible for the meeting host or facilitator to record the overarching meeting, in addition to the breakout room that they are currently participating in. This is only possible when the meeting host pr facilitator is physically in the breakout room in question. If they leave at any point to join a different breakout room the recording will automatically terminate.
There are a number of reasons you may want to record multiple breakout rooms with one of the most evident being to access the information at a later date. In this scenario, the easiest solution is to ask a member of each breakout room to record their respective session. At the end of the session, encourage participants to upload their recordings to a shared drive where everyone can easily access the information.
How can I access my Zoom recording?
Generally speaking, Zoom recordings are stored one of two ways. You can either source your Zoom recording on your computer or via the Cloud. It’s important to note that you will only have access to your breakout room recordings via the Cloud if you have purchased that agreement. In contrast users with both paid and free accounts can save Zoom recordings locally.
Accessing your Zoom recordings via your computer:
- Open your computer’s documents folder, or Finder if you are using a Mac.
- Search Zoom; in the documents folder and source the one named Zoom Meeting.
- Select the folder to access the recorded Zoom meetings.
- If you wish, you can now convert your Zoom recordings to your desired format like an MP4 file for video meetings, an MP3 file for audio meetings, or a VTT file for a transcript of the Zoom meeting.
- Double click the file and review it in your playback program of choice.
- Share the recording with participants as you see fit.
Accessing your Zoom recordings via the Cloud:
- Login to your Zoom account.
- Navigate to the left sidebar and select My Recordings.
- Navigate to Cloud Recordings and source the recorded session you’re searching for.
Considerations:
- When recording in the Cloud, only the main meeting, session, or room will be recorded regardless of what room the meeting host or facilitator is in.
- If the meeting host or facilitator records locally as opposed to using the Cloud, the recording will include whichever room they are currently present in.
- If meeting participants are given permission by the meeting host or facilitator to record the session, they’re local recording will record whichever meeting or session they are presently in.
You’re officially prepared to hit record during your next breakout room
Whether you’re a meeting host eager to record your next meeting or a breakout session participant tasked with recording your session, following these simple tips, tricks, and considerations will ensure you’re equipped and ready to record during your next breakout session.





.webp)
















